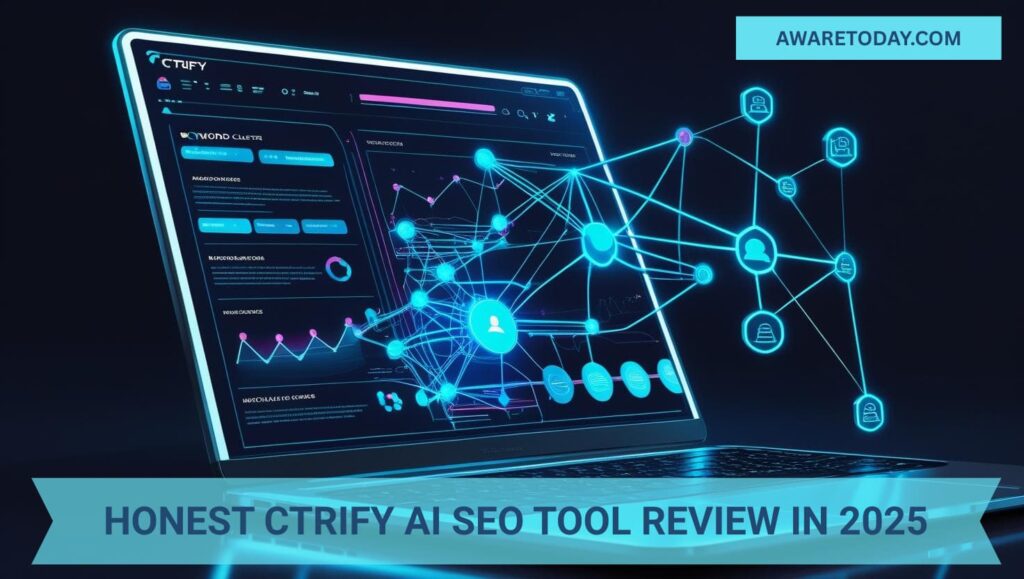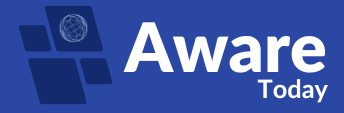Smartphones have become vital for digital life in the present era. Smartphones serve as tools for communication with others, as well as for entertainment, work applications, and note-taking.
Among their diverse smartphone lineup, Samsung offers the Samsung Galaxy A56, along with the A36 and A26 models, to its customers. Samsung phones are praised for their elegant design while also providing excellent performance and reliability.
Electronic devices experience problems that cause Samsung phones to malfunction, like other gadgets. The most widespread and aggravating problem users face is when their smartphone displays no response through its touch screen function.
When you try to grasp your phone to unlock it or open an app, the display refuses to respond. Users experience such an intense frustration with this error that it feels like their phone has become completely useless. A home-based guide following this introduction explains both the reasons behind Samsung screen problems and their easy resolution methods.
The methods for resolving touch screen problems on the Samsung Galaxy A56 and Samsung Galaxy A36 are the same as those used for the Samsung Galaxy A26 and remain simple to implement.
We should look at the process one step at a time.
Common Screen Issues on Samsung Galaxy A56, A36, A26
Users need to understand screen-related issues before starting specific resolutions for these problems. Different problems start either abruptly or develop slowly over time.
Unresponsive Touch Screen
Your attempts to use swipe or tap commands fail to register on your mobile phone. This is the most common phone touch screen not working issue.
Delayed Screen Response
Your phone screen operates properly most of the time, yet delays your touch feedback. The system takes some time to detect your interface commands.
Screen Freezing
Users can see the screen, although it becomes frozen and will require restarting the device. The phone completely ceases operation until you restart it.
Partial Touch Not Working
Only certain parts of the screen work. The combination of hardware damage and software bugs leads to this issue.
Ghost Touches
Automated actions occur on your phone when you notice applications opening on their own and random text entries.
The listed symptoms indicate the need to fix Samsung screen issues. You don’t need to visit a service center to solve various problems, as several fixes are available.
Warning Signs before Samsung Galaxy A56, A36, A26 Screen Failure
A failing screen never starts without displaying indications of trouble. Look out for these signs:
- Frequent Screen Freezes
- Random touches onscreen that occur without any input behavior from your side are known as Ghost Touches.
- When you touch certain spots on your screen, your phone applications start crashing.
- Lines or Flickering on the Display
- Slow Touch Response Time
- Device Heating Up Rapidly
Identifying these warning signs indicates that you are facing a problem with the phone’s touchscreen that is not working. Preventive actions and fixes should be initiated at this point because the screen problem has developed.
Initial Troubleshooting Steps to Fix Touch Screen Not Working in Samsung Galaxy A56, A36, A26
Are you facing an issue with your touchscreen not working? You should first attempt simpler troubleshooting steps that frequently solve this problem.
Force Restart the Device
Certain phone systems become stuck in endless loops while also experiencing software performance issues. Performing a forced restart has the potential to resolve your touch screen issue.
Steps to Force Restart:
- Press the Power button at the same time as maintaining your finger on the Volume Down button.
- Hold them for about 10 to 15 seconds.
- Release the buttons only after the Samsung logo appears.
Test the touchscreen functionality by tapping the screen after a restart. Pressing and holding the Power + Volume Down buttons is the simplest method to resolve Samsung screen faults.
Check for Physical Damage
Inspect the screen closely:
- Is it cracked?
- Is the screen bulging or lifted?
- Did your phone recently fall?
Even minor damage can cause the phone’s screen to stop working. If you see cracks or dents, your problem can be hardware-related.
In these situations, it may be more difficult to use Fix Samsung Galaxy A56 Touch Screen Not Working, Fix Samsung Galaxy A36 Touch Screen Not Working, or Fix Samsung Galaxy A26 Touch Screen Not Working without replacing the screen.
Charge the Phone and Check the Display
Low power might sometimes influence performance, such as touch responsiveness.
What to do:
- Recommend charging your phone with the charger.
- Wait for at least 15–30 minutes.
- See if the touchscreen responds again.
Also, check if the screen works while charging. If it works only when plugged in, your motherboard or battery is likely to be the cause.
Software-Based Solutions to Fix Screen Not Working in Galaxy A56, A36, A26
If your phone is in good physical condition, the issue could be with the software. These are some of the ways to fix it.
Boot into Safe Mode
Safe Mode boots your phone with only the minimum apps. It helps determine whether a third-party app is causing the problem.
Steps:
1. Press and hold the Power key.
2. Tap and hold Power Off until the Safe Mode option appears.
3. Tap Safe Mode.
4. After being in Safe Mode, try using the screen.
If the screen is functional, then some application you have installed is the problem. Remove newly installed applications one at a time until you discover what is causing the problem. This is a good method for repairing Samsung screen issues caused by software conflicts.
Wipe Cache Partition via Recovery Mode
Sometimes, while using a device, cached data may become a barrier to optimal system performance. In some situations, wiping cached data may solve an unresponsive screen.
Here are the instructions:
- Power off your device.
- Press and hold the Volume Up, Power, and Home/Bixby buttons (if available).
- Release the buttons when the Samsung logo appears.
- After it boots into the Recovery menu, use the volume keys to navigate to Wipe Cache Partition.
- Press Power to select.
- Once done, you will have to select Reboot System Now.
This process has been successful in many instances of phone touch screens not working.
Update or Reinstall Firmware
A buggy version of the software may be causing your problem. In this case, updating or reinstalling firmware may resolve your issue.
To update the firmware:
1. Go to Settings > Software Update.
2. Select Download and Install.
3. Follow the instructions to update your phone.
Reinstall Firmware (Advanced):
To reinstall the firmware, you must use a PC with Samsung’s Odin Tool. You will need to find official firmware for your device from sites like SamMobile and flash it to your device. This is an advanced procedure and should only be done if you are comfortable with proceeding.
This is an effective method to fix Samsung Galaxy A56 Touch Screen Not Working, Fix Samsung Galaxy A36 Touch Screen Not Working, Fix Samsung Galaxy A26 Touch Screen Not Working when the reason is software.
Use Samsung Smart Switch to Recover Data
If none of these work, and your screen will not respond, backup your data before having the device repaired.
Steps:
- Download Samsung Smart Switch on PC or Mac.
- Connect your phone using USB.
- Proceed with the on-screen instructions to back up your data.
- Once completed, you may reset or have your device serviced.
Even if you’re not able to repair Samsung screen problems yourself, this prevents you from losing valuable data.
Display & Hardware Checks
If the initial troubleshooting and software-related solutions haven’t worked for you, the time has come to inspect the hardware. Particularly if you’re working with an entirely unresponsive screen, you’ll want to exclude any mechanical or connectivity-related fault.
Check for Loose Display Connections (for Advanced Users)
Important: This is only suggested if you’re familiar with smartphone repair or in the presence of a professional. Disassembling your phone can invalidate the warranty.
Internal connectors on the Samsung Galaxy A56, A36, and A26 connect the display to the motherboard. If the phone has been shaken or dropped, these connectors can loosen and lead to the phone’s touch screen not working.
Steps:
1. Power off the device completely.
2. Use proper tools to open the back panel.
3. Find the display flex cable (most likely close to the battery top).
4. Carefully disconnect and reattach the cable.
5. Reassemble your phone and test the screen.
If the screen is working now, you have successfully been able to repair Samsung screen connection problems.
Use a USB-C to HDMI Adapter to Test Display Functionality for Samsung Galaxy A56, A36, A26
Phone owners who want to check if their device runs internally without a screen response should connect a USB-C to HDMI adapter.
Steps:
- You need to place the USB-C to HDMI adapter directly into the USB-C port of your phone.
- You can make the connection between your phone and an HDMI monitor through this adapter.
- A working phone with power will show an identical display on the external monitor.
This can help you:
The test checks if the phone operates correctly inside.
- Access files or settings.
- Follow the backup process or carry out other fix procedures.
- Using this method helps users locate the source of touchscreen failures, specifically on A56, A36, and A26 Galaxy models, when screen or mainboard trouble becomes uncertain.
When the Touchscreen Is Not Responding in Samsung Galaxy A56, A36, A26
A totally unresponsive touch screen does not prevent users from using control commands on their devices.
Use the OTG Cable and Mouse to Navigate
The On-The-Go cable enables users to attach a mouse device to their smartphone.
Steps:
- You need to plug the OTG cable into the port of your phone.
- Insert the OTG cable into your phone while connecting a USB mouse to it.
- A cursor will become visible on the screen provided that the display function operates normally.
- You can use the mouse as a tool to browse the phone screen and also perform phone operations.
The method provides an excellent solution for controlling the device settings, backup procedures, and device reset functions when touch screens fail to work properly.
Backup Important Data
Your first step before such major adjustments as factory resets or hardware repairs must be data backup. Here’s how you can do it:
Options:
- The implementation of OTG technology allows users to move their data through a USB drive or SD card by using a Mouse.
- The computer-based data transfer solution is the Samsung Smart Switch application.
- Two backup options available for users include Samsung Cloud and Google Drive.
The backup process protects all your important photographs, together with your contacts, applications, and system configuration, from being lost during attempts to resolve Samsung screen malfunctions.
Factory Reset (Last Resort)
A factory reset operation becomes the last step to resolve software problems that produce the touchscreen failure.
How to Perform a Factory Reset
The procedure will continue if you can access the device partially through the screen or with a mouse.
1. You can reach this menu by selecting Settings, followed by General Management from the device options.
2. Tap Reset > Factory Data Reset.
3. Complete the confirmation process until the reset operation finishes.
If you cannot access settings:
1. Power off the phone.
2. Press Volume Up and Power buttons together with Bixby if present until the Samsung logo shows on the screen.
3. Use volume keys to perform the Wipe Data/Factory Reset operation on the device screen.
4. Confirm with the Power button.
This step can eliminate deep-seated software bugs that result in touch issues and thus fix the touch problems affecting Samsung Galaxy A36, A56, and A26 devices.
Things to Know Before Resetting
- All the data will be lost, including contacts, apps, media, and messages.
- Uninstall your Google account in advance to prevent FRP (Factory Reset Protection) problems.
- Keep the phone’s battery charged over 50% to prevent interruption.
Conclusion
If you have reached this point, you now know precisely how to handle a fixed Samsung screen issue. From simple solutions such as restarting the device to advanced repairs such as factory reset or using OTG cables, there’s always something you can attempt.
Whether you’re seeking to:
- Fix Samsung Galaxy A56 Touch Screen Not Working
- Fix Samsung Galaxy A36 Touch Screen Not Working
- Fix Samsung Galaxy A26 Touch Screen Not Working
Summary of Fixes
- Restart phone
- Boot Safe Mode
- Wipe Cache Partition
- Use OTG and HDMI to get access to the display
- Reinstall firmware
- Backup and factory reset
- Check hardware connections (advanced)
- Go to the service center if necessary
Why is my Samsung Galaxy A56 touch screen working?
Nine times out of ten, it’s an app issue due to a bug in the software—force reboots (hold Volume Down + Power for 10–15 seconds) or reboot into Safe Mode to eliminate the bad app.
I have a touch screen on my Samsung Galaxy A36, which is freezing. How do I recover?
Wipe the cache partition through Recovery Mode (Power + Volume Up + Bixby), and reboot; that’ll usually erase rubbish temporary files, bringing about the freezing.
Will a factory reset sort my Samsung Galaxy A26 touch problem?
A factory reset can repair serious software issues, but make sure you back up all data beforehand, since it wipes everything and resets the phone to the original out-of-the-box condition.
Is it possible to use an OTG mouse if the Samsung Galaxy A56, A36, A26, touch screen is fully dead?
Yes—connect an OTG adapter and USB mouse to operate the interface, backup data, or reset even if the screen is still functional.
When should I go to an authorized Samsung repair center?
If your screen is damaged or flickering, or hardware tests (such as reconnecting flex cables) are of no use, professional repair is the next best option.